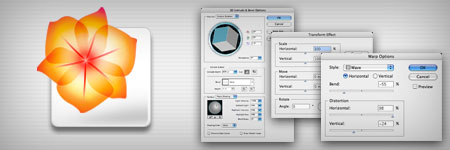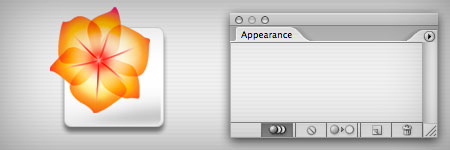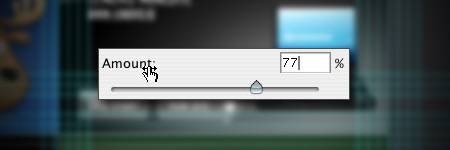Illustrator has an option to export a file as a .psd file while keeping layers intact. First, you need to keep one thing in mind, you need to decide first if you will be working on it in RGB or CMYK colorspace in photoshop. Illustrator only lets you export layered psd’s from RGB to RGB or from CMYK to CMYK, not across colorspaces.
For instance, to export a file as a layered RGB file you first need to check if your Document Color Mode within Illustrator is set to the correct value. Go to File>Document Color Mode and make shure it is set to RGB.
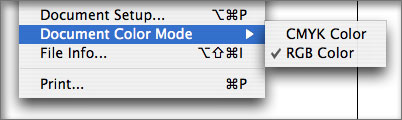
Then make sure you have a few layers to export, and keep in mind that multiple objects on the same layer will export as one layer. If you need to break down your illustration to a few layers you can use the Layers palette to create new layers and cut/paste your objects on the new layers (keep in mind that the Paste in Front & Paste in Back functions in the Edit menu will paste objects in exactly the same location on a new layer as they were cut from).
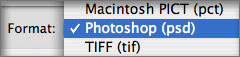
After you make shure you have some layers to export, go to File>Export… and in the dialog box select Photoshop (psd) from the Format dropdown list. Then name your file and click Export.
Now, “Photoshop Export Options” should pop up and you can select a variety of options. At the top of the dialog box you should see a Color Model dropdown list. Make shure this is set to the same setting as the Document Color Mode setting if you want to export as layers. We are now looking at RGB, so select that from the list. The same dropdown menu also has an option to export to Grayscale, using that setting will have the option to export to layers no matter what Document Color Mode you are working on.
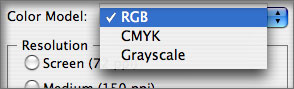
Make sure you select Photoshop CS2 from the “Export As” dropdown list (or CS depending on your version), and also make sure Write Layers is selected. If you have some text you can choose to keep it editable within Photoshop by selecting Preserve Text Editability.
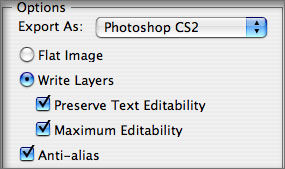
Click OK and you’re done.
Now open your exported file in Photoshop and make sure it has your layers intact.
CMYK exporting works the same way, just make sure you have it set correctly in Document Color Mode and select CMYK in the Color Model dropdown list.
UPDATED: It has come to my attention that in some cases Illustrator will give an error while exporting or Photoshop will give an error while opening such a file. In this case it may be that you have a bunch of items around your artboard that you don’t want to export but Illustrator will try to do it anyway.
It is important to remember that Illustrator will not only confine the PSD export to the artboard, but will export everything within the file. Before exporting a PSD you could try cleaning up your file and get rid of things you don’t need to export that are perhaps around the artboard. If not, chances are you’ll get an export error.
UPDATE 2: Since this post has been quite popular and people are having trouble with this I have gone through this process again with CS3.
Illustrator CS3 will export a single layer to PSD to a photoshop layer group. That means all of your art on a single layer in illustrator will export as a layer group with sublayers intact. However if you have compound paths or open shapes on some layers, exporting will likely merge those layers. To export your elements to layers, simply group the ones you want to have as a layer (yes group single shapes too), ann export as shown above. I will post a revised version of this with step by step images soon.